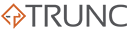When it comes to diagnosing network connectivity issues, Traceroute is one of the most effective tools available. Whether you’re an IT professional, network engineer, or cybersecurity analyst, understanding how to use Traceroute can help you quickly identify network bottlenecks and optimize performance. In this article, we’ll explain what Traceroute is, why it matters, and how it can be a valuable asset for network troubleshooting.
What is Traceroute?
Traceroute is a network diagnostic tool that traces the path packets take from your device to a destination server. It measures the number of “hops” between routers and the response time for each hop, helping you pinpoint where delays or failures occur on a network.
Key Features:
- Displays the route data packets take to reach a specific IP address or domain.
- Measures latency (response time) for each hop along the route.
- Identifies network congestion, misconfigured routers, or connection failures.
- Available by default on most operating systems (Linux, macOS, Windows).
Traceroute is especially useful for troubleshooting network issues, detecting routing problems, and understanding the flow of traffic through the internet.
Why Traceroute Matters
Traceroute is a critical tool for network administrators and IT professionals. Here’s why:
- Diagnosing Network Connectivity Issues
- Traceroute helps identify where connectivity issues are occurring along the path to a server. For example, if a website is slow to load, Traceroute can show if there’s a problem with your ISP or a specific router along the way.
- Identifying Network Bottlenecks
- By measuring the response times for each hop, Traceroute can reveal which routers are causing delays. This is essential for optimizing network performance and ensuring efficient data transmission.
- Security and Intrusion Detection
- In cybersecurity, Traceroute can help identify unexpected routing paths, which might indicate potential threats like IP spoofing or traffic redirection by malicious actors.
- Understanding Network Infrastructure
- For network engineers, Traceroute is a valuable tool for mapping out the structure of a network. It helps visualize how data travels across different routers and ISPs, providing insights into network architecture.
- ISP Troubleshooting
- Traceroute is often used to resolve issues with internet service providers (ISPs). If you’re experiencing poor connectivity, it can help determine if the problem lies with your ISP or an upstream provider.
Getting Started with Traceroute
Below are some examples of how to use Traceroute for common network diagnostics:
1. Running a Basic Traceroute
- On Linux or macOS, open a terminal and run:bash
traceroute google.com
- On Windows, use:powershell
tracert google.com
This will show you the path packets take to reach google.com.
2. Specifying a Maximum Hop Count
- Limit the number of hops to prevent Traceroute from running indefinitely:
traceroute -m 10 google.com
3. Changing the Packet Protocol
- By default, Traceroute uses ICMP (on Windows) or UDP (on Unix-based systems). To use TCP packets, which can bypass some firewalls, run:bashCopy code
traceroute -T google.com
4. Analyzing Traceroute Output
- Each line in the output shows a hop, including the IP address of the router and response times. Asterisks (
* * *) indicate a timeout, which could mean a firewall is blocking the request.
Best Practices for Using Traceroute
- Use Multiple Runs: Network conditions fluctuate, so run Traceroute multiple times to confirm any patterns or issues.
- Combine with Other Tools: Use Traceroute alongside tools like
ping,tcpdump, orWiresharkfor a more comprehensive network analysis. - Monitor Responsibly: Be mindful that some routers and ISPs may rate-limit or block Traceroute requests, especially when using TCP.
Common Issues Diagnosed with Traceroute
- High Latency: If response times increase significantly after a specific hop, it could indicate a slow router or congested link.
- Packet Loss: Timeouts or missing hops may suggest packet loss, potentially caused by faulty network hardware or overloaded routers.
- Asymmetric Routing: If a destination has different routes for outgoing and incoming traffic, Traceroute can help detect these routing asymmetries.
Traceroute Alternatives
While Traceroute is an effective tool, there are other utilities that can provide additional insights:
- MTR (My Traceroute): Combines the functionality of
pingand Traceroute for continuous monitoring. - PathPing (Windows): A hybrid tool that provides information about packet loss and latency at each hop.
- PingPlotter: A graphical tool that visualizes network paths and performance over time.
Conclusion
Traceroute is a powerful yet simple tool that every IT professional should know. By mastering Traceroute, you can diagnose connectivity issues, optimize network performance, and improve overall network security. Whether you’re troubleshooting a slow website or investigating potential network threats, Traceroute is an invaluable part of your toolkit.