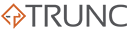Logs are the heart of system monitoring, troubleshooting, and performance optimization. Before you can filter, sort, or analyze logs, the first step is to view them effectively. Whether you’re inspecting system logs, application logs, or custom log files, efficient viewing techniques are essential for extracting actionable insights without getting overwhelmed.
In this article, we’ll dive into the art of viewing logs in the terminal, covering the tools and techniques that help you access and navigate log files.
Why Viewing Logs Matters
Logs can quickly grow to hundreds or thousands of lines, making them hard to read without the right tools. Effective log viewing allows you to:
- Identify patterns: Spot recurring issues or anomalies.
- Locate key events: Quickly find timestamps, errors, or specific activities.
- Monitor system behavior: Track changes in real time.
Common Commands for Viewing Logs
1. cat: The Simplest Way to View Logs
- Use case: Display the entire content of a log file in one go.
- Example:
cat /var/log/syslog- When to use: For small log files that fit on your screen.
2. less: Navigate Logs with Ease
- Use case: View large log files one screen at a time.
- Example:
less /var/log/syslog- Key Features:
- Use
spaceto scroll down andbto scroll up. - Press
/followed by a keyword to search (e.g.,/error). - Type
qto exit.
- Use
- When to use: For large log files that require scrolling and searching.
3. head: View the Start of a Log File
- Use case: Display the first few lines of a log file.
- Example:
head /var/log/syslog- Options:
- Use
-nto specify the number of lines to display.bashCopy codehead -n 20 /var/log/syslog
- Use
- When to use: To check the beginning of a log file, often for initialization details.
4. tail: View the End of a Log File
- Use case: Display the last few lines of a log file.
- Example:
tail /var/log/syslog- Options:
- Use
-ffor real-time monitoring.
- Use
tail -f /var/log/syslog- When to use: To see the latest entries, especially for troubleshooting live issues.
5. journalctl: Viewing Logs in Systemd-Based Systems
- Use case: Inspect logs managed by
systemd. - Example:
journalctl- Advanced Options:
- Filter by service:
journalctl -u nginx.service- Limit to recent entries:
journalctl --since "1 hour ago"- When to use: For detailed and structured system logs.
6. dmesg: Viewing Kernel Logs
- Use case: Analyze kernel-level messages.
- Example:
dmesg- Filtering Options:
- Use
grepto find specific terms:
- Use
dmesg | grep error- When to use: For hardware or driver-related issues.
7. Combining Commands
cat+grep: Search while viewing.
cat /var/log/syslog | grep "error"less+/: Search within a large log file.
less /var/log/syslogtail -f+ pipe: Monitor and filter real-time logs.
tail -f /var/log/syslog | grep "error"Tips for Viewing Logs Effectively
- Use Search Features:
- Commands like
lessandjournalctlallow you to search within the log files. Use/to find keywords quickly.
- Commands like
- Limit Output:
- Instead of overwhelming yourself with thousands of lines, use options like
head,tail, orgrepto extract specific parts.
- Instead of overwhelming yourself with thousands of lines, use options like
- Monitor in Real Time:
- Use
tail -forjournalctl -fto watch logs as events occur. This is particularly useful for debugging.
- Use
- Leverage Timestamps:
- Timestamps in logs help pinpoint events. Use tools like
grepwith date or time patterns to narrow down entries.
- Timestamps in logs help pinpoint events. Use tools like
Examples in Action
Example 1: Viewing Real-Time Application Logs
To monitor the logs of a running application:
tail -f /var/log/myapp.log
Example 2: Checking the Last 10 Boot Logs
On a systemd system:
journalctl -b -10
Example 3: Searching for Errors in Recent Logs
Use grep to locate errors in system logs:
journalctl --since "1 hour ago" | grep "error"
Viewing logs is the foundation of log analysis. With commands like cat, less, tail, and journalctl, you can navigate logs efficiently and prepare for deeper analysis. As you get comfortable with these tools, you’ll find patterns, spot errors, and monitor live events with ease.
In the next article, we’ll explore Filtering Logs, diving into commands like grep, awk, and sed to extract specific information and make sense of complex log files.
Stay tuned!