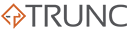Remote syslog forwarding is one of the simplest methods to centralize log management. Supported by most operating systems, it requires minimal setup. For instance, with rsyslog, you can edit the configuration file (/etc/rsyslog.conf) and add the following line to forward all logs to a remote server:
*.* @SYSLOGSERVERIP:514But what should you do if logs don’t show up on the remote server? This guide walks you through troubleshooting techniques using tcpdump.
Using Tcpdump for Syslog Debugging
Syslog uses UDP (or TCP), making it an excellent candidate for packet inspection with tcpdump. Start with a simple command to capture UDP packets sent to your syslog server:
sudo tcpdump -nnn udp and host y.y.18.158
Here’s an example output:
17:54:01.479811 IP x.x.40.29.45637 > y.y.18.158.514: UDP, length 111
To inspect packet contents, use the -A flag:
sudo tcpdump -A -nnn udp and host y.y.18.158
You can confirm that messages like these are being sent to the server:
<86>May 17 18:00:01 testserver CRON[19939]: pam_unix(cron:session): session opened for user nginx by (uid=0)
Troubleshooting Common Issues
- Firewall Configuration
Firewalls can block syslog packets. Verify that port 514 is open on both the client and server. For example:
- Check rules on Linux using
iptables:
sudo iptables -L -n | grep 514- On a
ufwfirewall:
sudo ufw status | grep 514- Network Connectivity
Ensure the syslog server is reachable from the client machine:bashCopy codeping SYSLOGSERVERIPIfpingworks but logs still don’t appear, usetracerouteto identify possible routing issues:
traceroute SYSLOGSERVERIP- Syslog Configuration
Verify that the syslog client is properly configured:- Check
/etc/rsyslog.conffor typos. - Restart the syslog service after making changes:
- Check
sudo systemctl restart rsyslog- Server-Side Debugging
Usetcpdumpon the syslog server to ensure packets are arriving:
sudo tcpdump -nnn udp port 514 - If no packets are detected, the issue is likely a network problem.
Advanced Tcpdump Techniques
- Save Packet Data for Analysis
You can capture syslog traffic into a.pcapfile for later analysis with tools like Wireshark:
sudo tcpdump -w syslog_capture.pcap udp and host y.y.18.158- Filter by Port or Length
To capture packets only on port 514:
sudo tcpdump -nnn udp port 514 - To focus on larger packets:
sudo tcpdump -nnn udp and greater 100- Monitor Multiple Hosts
If you have multiple syslog servers, you can filter by a subnet:
sudo tcpdump -nnn udp and net 192.168.1.0/24Security Considerations
Syslog messages sent over UDP are unencrypted and vulnerable to interception. For sensitive logs:
- Use TLS with a secure syslog port (default: 6514). For example, with
rsyslog:
*.* @@SYSLOGSERVERIP:6514 - The
@@indicates TCP over TLS. - Ensure proper certificate configurations on both client and server to secure communication.
Complementary Tools for Debugging
- Logger Command
Use theloggercommand to test syslog forwarding:
logger -n SYSLOGSERVERIP -P 514 "Test Message"- Wireshark
For more detailed analysis, open.pcapfiles in Wireshark to visualize packet flow and inspect log content. - Netcat
Usenetcatto test connectivity to the syslog server:
echo "Test Message" | nc -u SYSLOGSERVERIP 514Centralizing logs using syslog simplifies monitoring but requires careful setup and troubleshooting. Follow these best practices:
- Use dedicated log servers.
- Secure logs using encryption.
- Regularly test syslog configurations with tools like
tcpdumpandlogger. - Rotate and archive logs to manage disk space.
By leveraging these techniques and tools, you can efficiently troubleshoot and optimize your syslog setup.