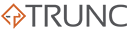Windows XP, despite being an older operating system, is still used in some legacy systems and applications. Understanding Windows XP’s Event Logs is crucial for troubleshooting issues, monitoring system performance, and enhancing security on these systems.
Windows XP maintains three primary types of event logs:
- Application Logs – Record events related to software applications.
- System Logs – Capture system-level events, such as hardware issues and driver problems.
- Security Logs – Track security-related events, such as logins, failed attempts, and access changes.
This guide will cover how to access, configure, and analyze event logs in Windows XP to help manage and troubleshoot older systems.
Log & Configuration File Locations
Before diving into the details, it’s essential to understand where Windows XP stores its logs:
| Log Type | Location |
|---|---|
| Application Logs | Event Viewer > Application |
| System Logs | Event Viewer > System |
| Security Logs | Event Viewer > Security |
All logs are stored in binary format files located at:
C:\WINDOWS\system32\config\
Understanding Windows XP Application Logs
What Are Application Logs?
Application logs capture events logged by installed applications. These logs are useful for:
- Troubleshooting software issues
- Monitoring application behavior
- Diagnosing application crashes or misconfigurations
Accessing Application Logs
To access application logs:
- Open Event Viewer:
- Press
Win + R, typeeventvwr.msc, and press Enter.
- Press
- Click on Application under the Event Viewer tree to view a list of events.
Sample Application Log Entry
Type: Error
Source: Application Error
Event ID: 1000
Description: Faulting application iexplore.exe, version 6.0.2900.5512, faulting module ntdll.dll, version 5.1.2600.6055, fault address 0x00010a19.
| Field | Description |
|---|---|
| Type | Severity of the event (Information, Warning, Error) |
| Source | The application or service that generated the event |
| Event ID | Numeric code identifying the event |
| Description | Details about the event |
Understanding Windows XP System Logs
What Are System Logs?
System logs capture system-related events such as hardware changes, driver updates, and operating system errors. These logs are crucial for:
- Diagnosing system crashes and failures
- Troubleshooting hardware and driver issues
- Monitoring system performance
Accessing System Logs
To access system logs:
- Open Event Viewer.
- Click on System under the Event Viewer tree.
Sample System Log Entry
Type: Warning
Source: Disk
Event ID: 51
Description: An error was detected on device \Device\Harddisk0\D during a paging operation.
Explanation: This log entry indicates a potential disk issue, which could point to a failing hard drive or corrupted sectors.
Understanding Windows XP Security Logs
What Are Security Logs?
Security logs track security-related events, such as user logins, failed access attempts, and changes to system permissions. These logs are essential for:
- Auditing user activity
- Detecting unauthorized access
- Monitoring changes to system security
Accessing Security Logs
To access security logs:
- Open Event Viewer.
- Click on Security under the Event Viewer tree.
Sample Security Log Entry
Type: Success Audit
Source: Security
Event ID: 528
Description: Successful Logon: User Name: Administrator, Domain: WORKGROUP, Logon ID: (0x0,0x52D)
| Field | Description |
|---|---|
| Type | Severity (Success Audit, Failure Audit) |
| Source | The service or application that generated the event |
| Event ID | Unique identifier for the event |
| Description | Detailed information about the event |
Common Security Event IDs
| Event ID | Description |
|---|---|
| 528 | Successful logon |
| 529 | Logon failure due to unknown username or bad password |
| 538 | User logoff |
| 540 | Successful network logon |
| 577 | Privilege use |
Creating Custom Views in Windows XP
Windows XP does not support custom views in the Event Viewer like later versions, but you can manually filter events:
- Open Event Viewer.
- Select a log (e.g., Application or System).
- Go to View > Filter and specify the criteria (e.g., Event Source, Event ID).
Configuring Event Log Size and Retention
To prevent event logs from consuming disk space, adjust their size and retention settings:
- Open Event Viewer.
- Right-click on a log (e.g., Application) and select Properties.
- Adjust the Maximum log size and choose Overwrite events as needed.
Best Practice: Ensure logs are set to “Overwrite as needed” to avoid running out of disk space.
Using Command Prompt to Access Event Logs
You can also use the command prompt to access and manage event logs in Windows XP:
View a list of available logs:
eventquery.vbs /LQuery specific logs by Event ID:
eventquery.vbs /L Application /FI "ID eq 1000"Export logs to a text file:
eventquery.vbs /L System > C:\logs\system_log.txtConclusion
Mastering Windows XP Event Logs is essential for maintaining the stability, performance, and security of legacy systems. While Windows XP may be outdated, it remains in use for certain legacy applications, making effective log management crucial for these environments.
Use this guide to optimize your event log management and troubleshooting skills on Windows XP systems.