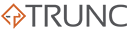Ubuntu Linux, one of the most popular Linux distributions, provides a powerful logging system that records detailed information about system activities, application behavior, security events, and hardware interactions. Understanding how to manage and analyze Ubuntu logs is crucial for troubleshooting issues, optimizing system performance, and securing your environment.
Ubuntu primarily maintains several types of logs:
- System Logs – Record system-level events, such as hardware issues, network activities, and kernel events.
- Application Logs – Capture events related to installed applications and services.
- Security Logs – Track security-related activities, such as user authentication, access attempts, and permission changes.
This guide will cover how to access, configure, and analyze logs in Ubuntu to optimize system management and troubleshooting.
Log & Configuration File Locations
Before diving into the details, it’s helpful to understand where Ubuntu stores its logs:
| Log Type | Location |
|---|---|
| System Logs | /var/log/syslog, /var/log/messages |
| Application Logs | /var/log/<application>/ |
| Authentication Logs | /var/log/auth.log |
| Kernel Logs | /var/log/kern.log |
| Boot Logs | /var/log/boot.log |
| Dmesg (Kernel Ring Buffer) | /var/log/dmesg |
| Xorg Logs (GUI) | /var/log/Xorg.0.log |
Understanding Ubuntu System Logs
What Are System Logs?
System logs capture events related to Ubuntu system processes, kernel activities, network connections, and hardware interactions. These logs are essential for:
- Diagnosing system crashes and hardware failures
- Monitoring network activity and system performance
- Troubleshooting kernel panics and boot issues
Accessing System Logs
Ubuntu primarily stores system logs in /var/log/syslog and /var/log/messages. To access these logs, you can use the following methods:
Method 1: Using Terminal
To view system logs, use the less or tail command:
sudo less /var/log/syslog
sudo tail -f /var/log/syslog
Method 2: Using the GNOME Logs Application
If you’re using a desktop environment, you can open the Logs application (gnome-logs).
Sample System Log Entry:
Nov 14 10:16:45 myhostname kernel: [ 1234.567890] eth0: Link is up at 1 Gbps.
| Field | Description |
|---|---|
| Timestamp | Date and time of the event |
| Hostname | Name of the system where the event occurred |
| Source | The system component (e.g., kernel, network) |
| Message | Description of the event |
Understanding Ubuntu Application Logs
What Are Application Logs?
Application logs capture events generated by installed applications and services on your system. These logs are useful for:
- Troubleshooting application crashes and errors
- Monitoring application performance
- Debugging service-related issues
Accessing Application Logs
Application logs are usually stored in the /var/log/ directory:
| Example Application | Log Location |
|---|---|
| Apache | /var/log/apache2/access.log and /var/log/apache2/error.log |
| MySQL | /var/log/mysql/error.log |
| Nginx | /var/log/nginx/access.log and /var/log/nginx/error.log |
| Docker | /var/log/docker.log |
Viewing Logs in Terminal
To view application logs, use the tail command:
sudo tail -f /var/log/apache2/error.log
Sample Apache Error Log Entry:
[Wed Nov 14 11:20:05 2024] [error] [client 192.168.1.10] File does not exist: /var/www/html/missingfile.html
| Field | Description |
|---|---|
| Timestamp | Date and time of the event |
| Log Level | Severity (e.g., error, warning) |
| Client IP | IP address of the client making the request |
| Message | Description of the error |
Understanding Ubuntu Security Logs
What Are Security Logs?
Security logs track security-related activities, such as user logins, authentication attempts, and system permission changes. These logs are critical for:
- Monitoring unauthorized access attempts
- Auditing user activities
- Detecting potential security breaches
Accessing Security Logs
Security-related logs are stored in /var/log/auth.log:
sudo less /var/log/auth.log
sudo tail -f /var/log/auth.log
Sample Security Log Entry:
Nov 14 12:45:30 myhostname sshd[12345]: Accepted password for user from 192.168.1.20 port 54321 ssh2
| Field | Description |
|---|---|
| Timestamp | Date and time of the event |
| Service | Service that generated the log (e.g., sshd) |
| Message | Description of the security event |
Common Security Events
| Event | Description |
|---|---|
sshd | SSH login attempts |
sudo | Commands run with elevated privileges |
Failed password | Failed authentication attempts |
Accepted password | Successful login |
Using Journalctl for Unified System Logging
Ubuntu uses systemd and its journalctl command to access the system logs in a unified manner. This is particularly useful for newer versions of Ubuntu (16.04 and later):
Using journalctl Commands
View all system logs:
sudo journalctlView logs for a specific service:
sudo journalctl -u apache2View logs for the current boot:
sudo journalctl -bFilter logs by priority:
sudo journalctl -p errExport logs to a file:
sudo journalctl > ~/system_logs.txtConfiguring Log Rotation with Logrotate
Ubuntu uses logrotate to manage log file rotation, ensuring logs do not consume too much disk space. The configuration files are located in /etc/logrotate.conf and /etc/logrotate.d/.
Example Logrotate Configuration
To customize log rotation for Nginx, edit /etc/logrotate.d/nginx:
/var/log/nginx/*.log {
daily
missingok
rotate 14
compress
delaycompress
notifempty
create 640 www-data adm
sharedscripts
postrotate
systemctl reload nginx > /dev/null 2>&1
endscript
}
Conclusion
Mastering Ubuntu Linux logs is essential for effective system administration, troubleshooting, and security monitoring. By leveraging tools like journalctl, logrotate, and traditional log files, you can gain deep insights into your system’s operations, diagnose issues quickly, and optimize system performance.
Use this guide to enhance your log management practices on Ubuntu and improve your troubleshooting capabilities.